Rahmen Miki

© by Bea R.
Foto © Bea R.
Dieses Tutorial habe ich selbst mit Paint Shop Pro Photo X2 geschrieben, es ist aus meiner eigenen Fantasie entstanden und unterliegt meinem Copyright.
Evtl. Ähnlichkeiten mit anderen Tutorials ist reiner Zufall.
Du benötigst ein schönes Bild.
Diese Schleife, die ich selbst mit PSP gebastelt habe, du darfst sie gerne verwenden.
Wenn sie farblich nicht passt, gehe über Anpassen – Farbton – Sättigung: Kolorieren.
Gib bei Farbton und Sättigung die Farbe deiner Wahl bzw. deiner hellen Farbe ein.
Natürlich kannst du auch eine eigene Schleife benutzen.

Mit Rechtsklick speichern unter, kannst du die Schleife runterladen.
Filter benötigst du keine.
1. Verdoppele dein Bild mit Shift D und verkleinere es auf 450px an der höchsten Kantenlänge.
Das Original kannst du schließen.
Suche dir zwei schöne Farben aus deinem Bild, eine hellere Vordergrundfarbe und eine dunklere Hintergrundfarbe.
2. Bild – Rand hinzufügen 1px in schwarzer Farbe.
Auswahl – Alles auswählen
Ändern – Verkleinern um 1px
Effekte – 3D Effekte – Aussparung

Auswahl aufheben
3. Bild – Rand hinzufügen 1px in deiner dunklen Farbe.
Bild – Rand hinzufügen 3 px in deiner hellen Farbe.
Bild – Rand hinzufügen 1px in deiner dunklen Farbe.
4. Bild Rand hinzufügen 6 px in deiner hellen Farbe, mit dem Zauberstab markieren
und folgendem strahlenförmigen Farbverlauf füllen, den du dir bei deiner Vordergrundfarbe einstellst.

Auswahl aufheben.
5. Bild - Rand hinzufügen 1px dunkel, 3px hell, 1px dunkel.
6. Bild – Rand hinzufügen 20px in deiner hellen Farbe, mit dem Zauberstab markieren.
Effekte – Verzerrungseffekte – Welle
Bei Farbe wähle deine dunkle Farbe aus.
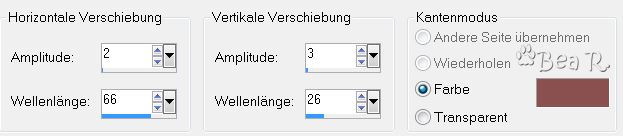
Effekte – Kanteneffekte – Nachzeichnen
Auswahl aufheben
7. Bild – Rand hinzufügen 40px in einer fremden Farbe, mit dem Zauberstab markieren und folgendem linearen Farbverlauf, den du dir bei deiner Hintergrundfarbe einstellst, füllen.
.

Effekte – Textureffeke – Jalousie
Bei Farbe wähle deine dunkle Farbe aus.

Effekte – Kanteneffekte – nachzeichnen
Effekte – 3D Effekte – Innenfase

Auswahl aufheben
8. Bild - Rand hinzufügen 46px in einer fremden Farbe, mit dem Zauberstab markieren und deinem linearen Farbverlauf füllen, mache jedoch das Häkchen raus bei Umkehren.
Effekte – Textureffekte – Jalousie
Wie noch eingestellt.
Effekte Kanteneffekte – nachzeichen
Effekte – 3D Effekte Innenfase

Effekte – Reflektionseffekte – Spiegelrotation
Wähle bei Farbe deine dunkle Farbe aus.

Auswahl – Auswahl aufheben
9. Markiere das einfarbige Feld mit dem Zauberstab und fülle es mit deinem Farbverlauf, mache das Häkchen bei Umkehren wieder rein.
Effekte – Textureffekte – Jalousie
Wähle deine helle Farbe aus.

Effekte – Kanteneffekte - Nachzeichnen
Effekte – 3D Effekte – Innenfase

Auswahl aufheben
10. Bild – Rand hinzufügen 1px dunkle Farbe.
11. Kopiere die Schleife und füge sie als neue Ebene ein.
Bearbeiten – Kopieren – Als neue Ebene einfügen
Über Bild – Größe ändern – verkleinere sie auf 65%
Haken raus bei "Größe aller Ebenen anpassen".
Setze sie an die richtige Stelle, siehe Bild.
Gib ihr einen Schlagschatten.
Effekte – 3D Effekte – Schlagschatten.
Ich habe diesen gewählt: 2, 2, 40, 5
Setze noch dein Wasserzeichen auf einer neuen Ebene und etwaige Copyrighthinweise.
Nun ist dein Bild fertig. Speichere es als JPG ab.
Ich hoffe, es hat dir Spaß gemacht.
Ich wünsche dir viel Freude mit deinem Bild.
© Bea R. (19 .06. 2016)
Mein zweites Vorschaubild.

Und dieses Bild ist von meiner Freundin Doris. Danke, liebe Doris!.

Von der lieben Hexenmoni. Ich bedanke mich ganz lieb.

