Signtag - Lass Blumen sprechen
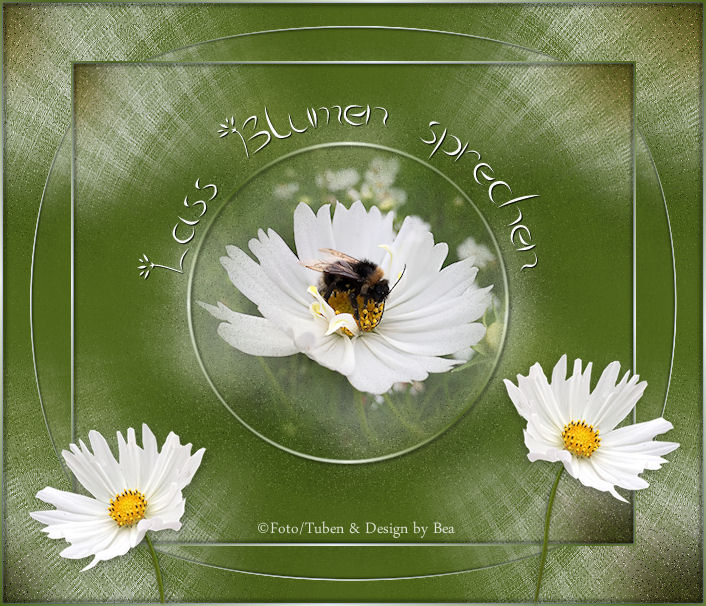
Tutorial © Bea R.
Dieses Tutorial habe ich selbst mit Paint Shop Pro Photo X2 geschrieben, es ist aus meiner eigenen Fantasie entstanden und unterliegt meinem Copyright.
Ich habe Tuben aus eigenen Fotos verwendet, sie gehören mir.
Evtl. Ähnlichkeiten mit anderen Tutorials sind reiner Zufall.
Du benötigst:
ein schönes Blumenbild
eine Blumentube
Die 20x20 Maske und
diese Maske von mir.

Nimm sie dir mit mit Rechtsklick - Bild speichern unter.
Filter benötigst du keine.
1. Suche dir eine helle Vordergrundfarbe und eine dunkle Hintergrundfarbe aus deinem Bild und erstelle diesen Farbverlauf.

2. Wende auf deinem Blumenbild die 20x20 Maske an.
Ebenen – einbinden – Gruppe zusammenfassen
3. Öffne ein neues transparentes Blatt 700x600px und fülle es mit deinem Farbverlauf.
Anpassen – Bildschärfe verringern – Gaußscher Weichzeichner Radius 25.
4. Kopiere die Tube, welche du gerade aus deinem Bild erstellt hast.
Bearbeiten – Kopieren
Bearbeiten – Einfügen als neue Ebene
Bild – Größe ändern auf 80%
Kein Haken bei Größe aller Ebenen anpassen
Effekte – Bildeffekte – Nahtloses Kacheln

Gaußscher Weichzeichner, wie noch eingestellt.
Anpassen – Bildrauschen hinzufügen/entfernen – Bildrauschen hinzufügen

Ebenen – Neue Rasterebene
Fülle sie mit deiner dunklen Farbe.
Schiebe diese Ebene an die zweite Stelle in der Ebenenpalette und gehe wieder auf Raster 2.
Ebenen – Maske aus Bild

Effekte – Kanteneffekte – nachzeichnen
Ebenen – Einbinden – Gruppe zusammenfassen
Nimm dein Auswahlwerkzeug zur Hand und ziehe mittig einen Kreis auf.
Den Kreis kannst du später noch an die richtige Stelle schieben, falls er noch nicht mittig ist.
Ebene – Neue Rasterebene
Auswahl – Auswahl ändern – Auswahlrahmen auswählen

Fülle diese Ebene mit deinem Farbverlauf
Auswahl aufheben
Effekte – 3D Effekte - Schlagschatten

Anpassen – Schärfe – scharfzeichnen
Schiebe den Kreis nun in die Mitte, falls er noch nicht mittig ist.
5. Nimm deine Tube von eben und füge sie nun als neue Ebene in dein Bild ein. Schiebe sie in den Kreis, passe sie größenmäßig an und radiere alles Störende weg.
Schärfe evtl. nochmal nach.
Bild – Rand hinzufügen 3px in einer fremden Farbe, die nicht in deinem Bild vorkommt, mit dem Zauberstab markieren und deinem Farbverlauf füllen.
Effekte – 3D Effekte – Schlagschatten, wie noch eingestellt.
Wende den Schlagschatten auch mit den Minuswerten bei Vertikal und Horizontal an.
Auswahl aufheben
Ebene duplizieren
Bild – Größe ändern auf 80%
Größe aller Ebenen anpassen nicht angehakt
Dupliziere nun die verkleinerte Ebene.
Gehe im Ebenenmanager auf Kopie von Raster 1, die Ebene an zweiter Stelle.
Effekte – Geometrieeffekte – Konkav/Konvex

Gehe nun auf Kopie 2 von Raster 1, die Ebene an erster Stelle.
6. Kopiere deine zweite Blumentube und füge sie als neue Ebene ein, passe sie größenmäßig an dein Bild an und schiebe sie nach links, orientiere dich an meinem fertigen Bild.
Effekte – 3D Effekte – Schlagschatten

Dupliziere deine Tube und spiegele sie vertikal über Bild – vertikal spiegeln.
Durch das Verschieben ist bei meiner Tube der Stiel unterschiedlich lang, schaue, wie es bei deiner Tube passt.
Setze sie nach rechts unten.
Effekte – 3D Effekte – Schlagschatten, wie noch eingestellt.
Radiere evtl. Störendes weg.
7. Suche dir eine schöne Schrift und beschrifte dein Bild.
Damit die Schrift im Bogen dargestellt wird, ziehe dir mit deinem Formenwerkzeug eine Ellipse bzw. einen Kreis auf, etwas größer als der innere Kreis im Bild. Wenn du Ellipse anklickst, kannst du oben im PSP auf das Kreissymbol klicken, um einen Kreis aufziehen zu können. Stelle vorher jedoch deine Hintergrundfarbe aus und deine Vordergrundfarbe auf Schwarz. Wenn du den Kreis aufgezogen hast, stelle deine Hintergrundfarbe wieder ein, suche dir eine passende Farbe für deinen Text.
Gehe auf Textwerkzeug – Bei „Erstellen als“ klicke „frei“ an. Bei Textausrichtung wähle „zentriert“.
Führe dein Textwerkzeug auf den Rand des Kreises, es erscheint ein Zeichen, (A mit einem Bogen unterhalt), nur wenn dieses Zeichen erscheint, funktioniert es. Nun schreibe deinen Text. Schiebe den Text an die richtige Stelle.
Auswahl aufheben
Die Ebene mit der aufgezogenen Ellipse kannst du nun löschen.
Gib dem Text evtl. einen Schlagschatten. Ich habe diesen gewählt, 1, 1, 90, 1, Farbe schwarz.
Fasse alle Ebenen zusammen.
Setze noch dein Wasserzeichen auf einer neuen Ebene und etwaige Copyrighthinweise.
Nun ist dein Bild fertig. Speichere es als JPG ab.
Ich hoffe, es hat dir Spaß gemacht.
Ich wünsche dir viel Freude mit deinem Bild.
©Bea R. (13.08.2017)
Dieses schöne Bild ist von meiner lieben Freundin, Doris. Dankeschön!

Noch ein wunderschönes Bild von der lieben Doris. Danke!

